Jira integration
With PushFeedback, you can forward user feedback directly to your preferred Jira board using Jira Cloud Automation or Jira Data Center Automations, depending on your distribution.
This integration lets you manage feedback using the same tools for project management, enhancing assignment and tracking of feedback issues.
Prerequisites
Before you begin, ensure you have:
- A PushFeedback account. If you don't have one, sign up for free.
- A project created in your PushFeedback dashboard. If you haven't created one yet, follow the steps in the Quickstart guide.
- A Jira workspace (Cloud or Data Center) with access to Automation options.
1. Configure Jira automations
This section guides you through setting up the automation rule in Jira that will receive feedback from PushFeedback.
Create the automation rule
Go to Project settings in your Jira project.
Navigate to Automation under Project settings.
Click Create rule:
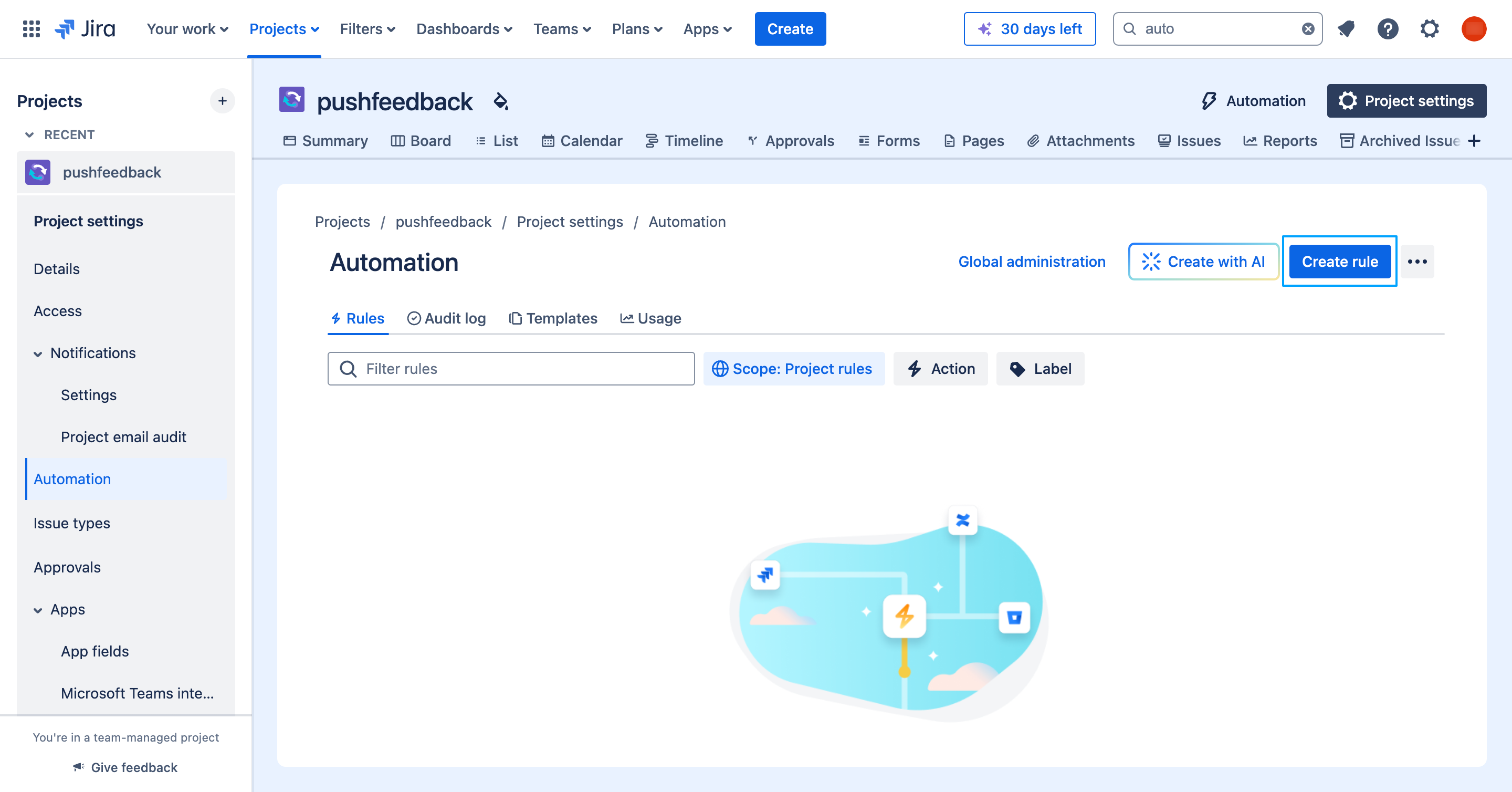
Configure the automation rule
Choose the Incoming webhook trigger:
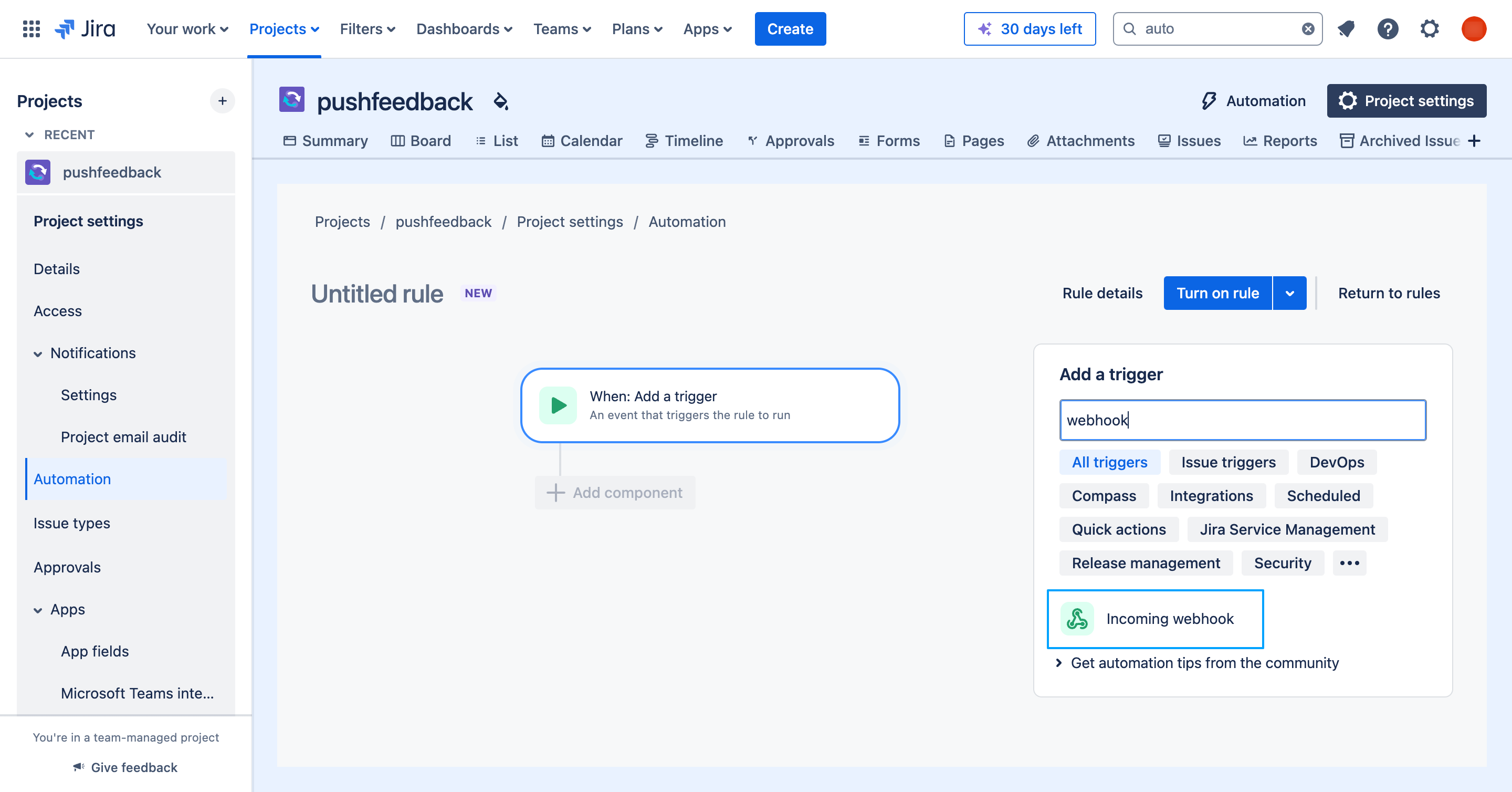
Click Next.
Create a Then component:
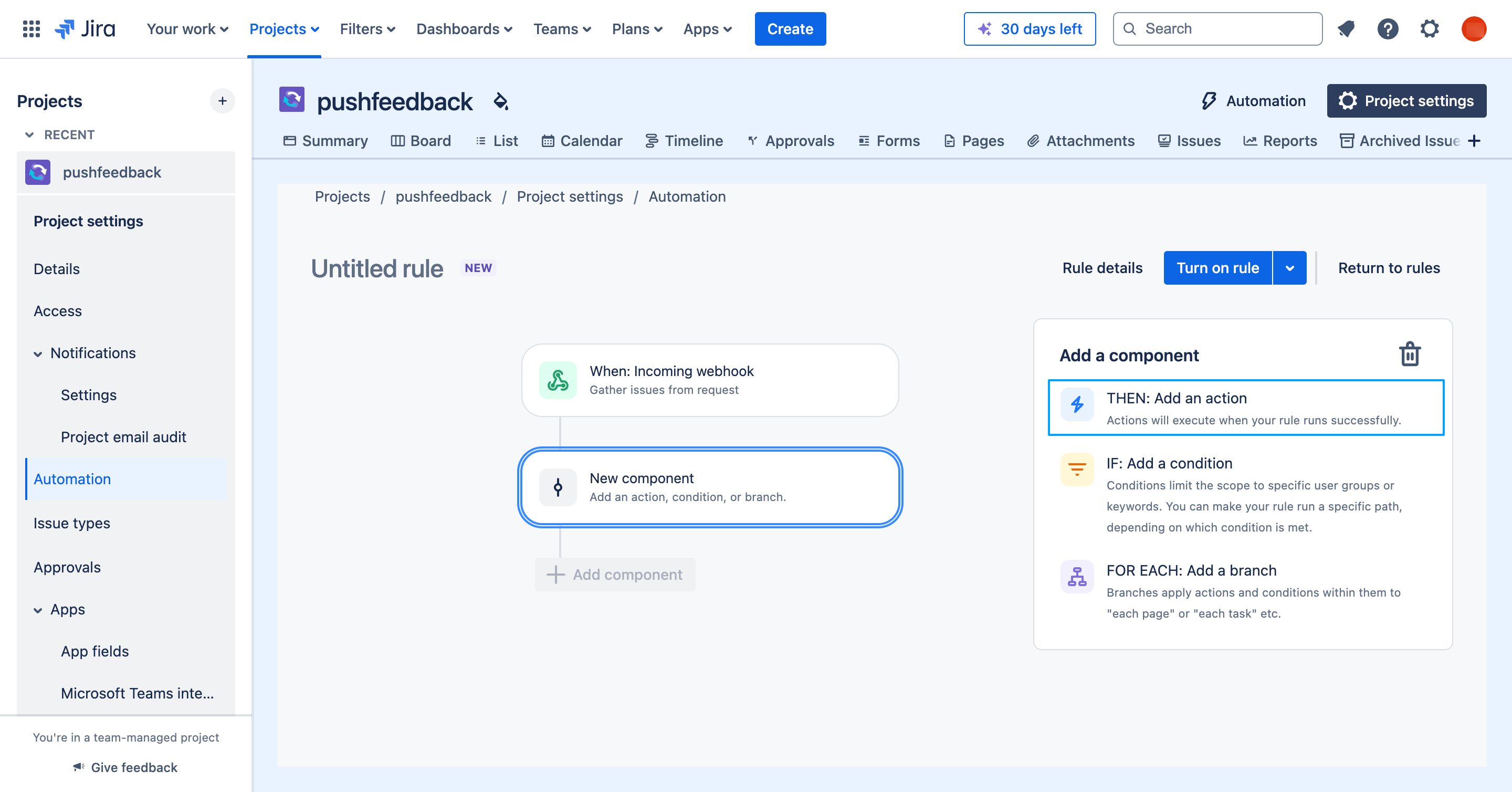
Configure the Then component to Create work item:
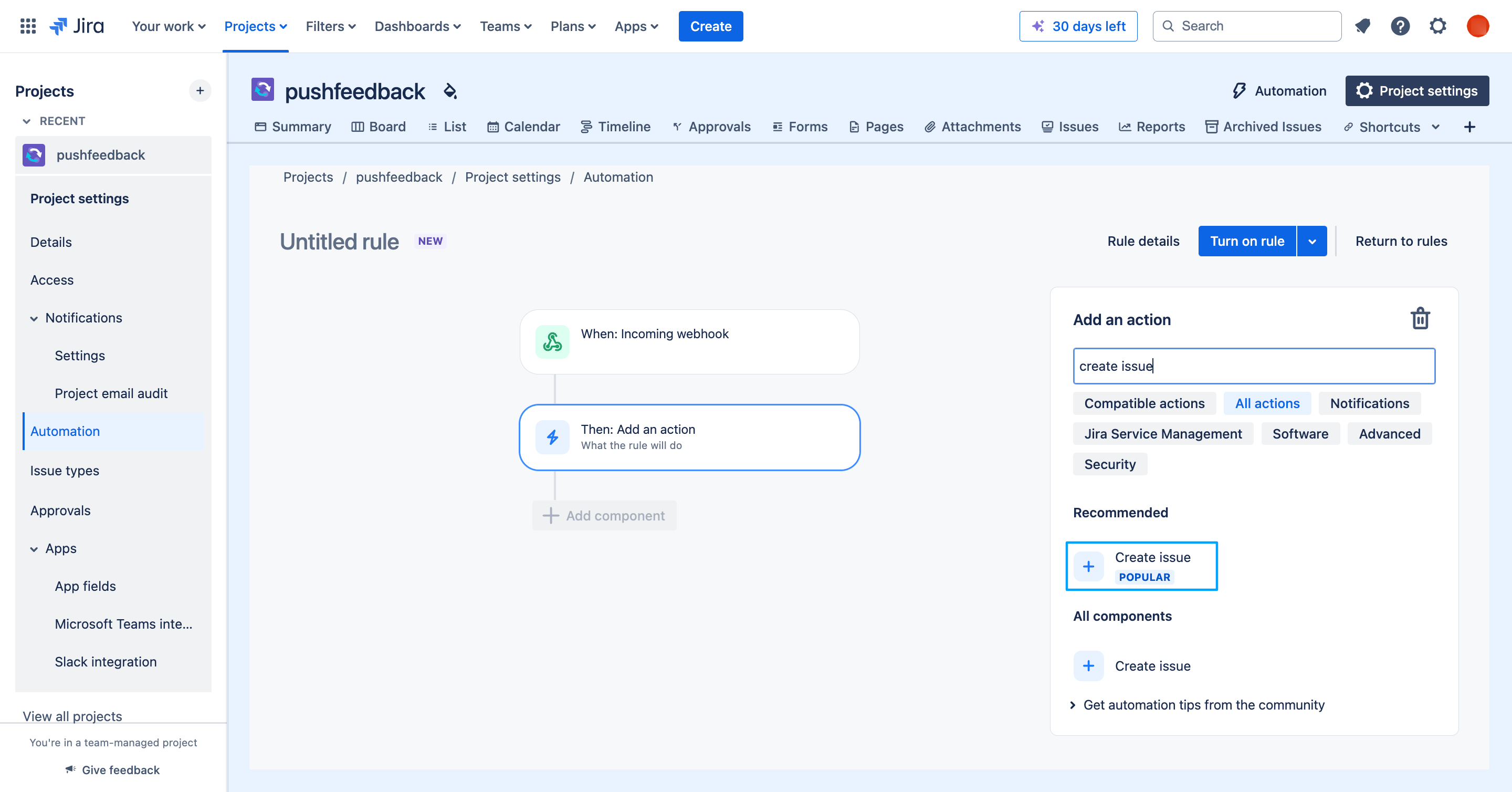 tip
tipIf you don't see the Create work item component, ensure All actions is marked.
Configure the Create work item action as follows:
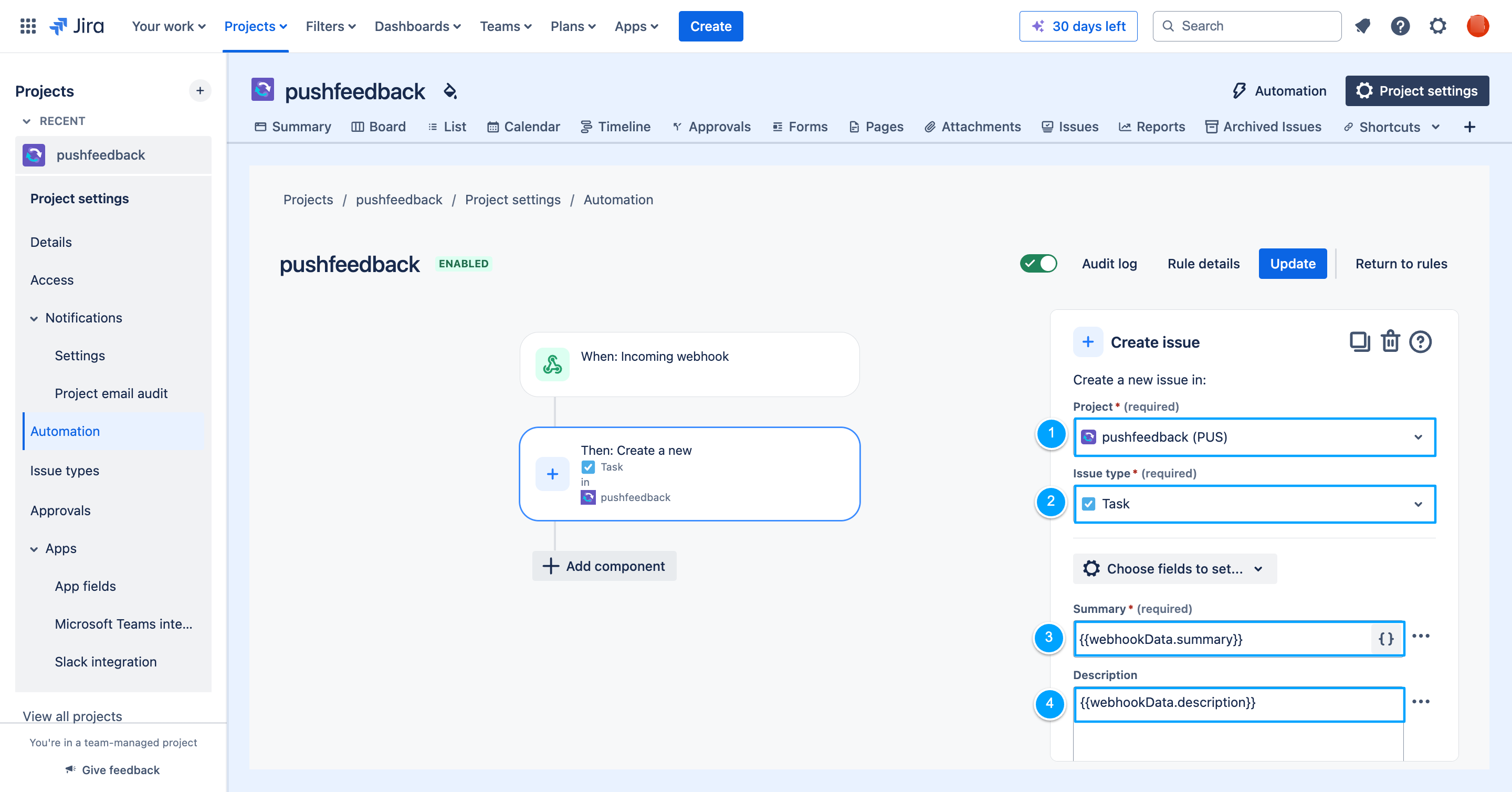
- Project: Set the Jira project where you want to create the issue.
- Issue type: Select the issue type you want to create.
- Summary: Set to
{{webhookData.summary}}. - Description: Set to
{{webhookData.description}}.
Click Next.
Click Turn on rule, set a name for your rule, and assign the necessary permissions:
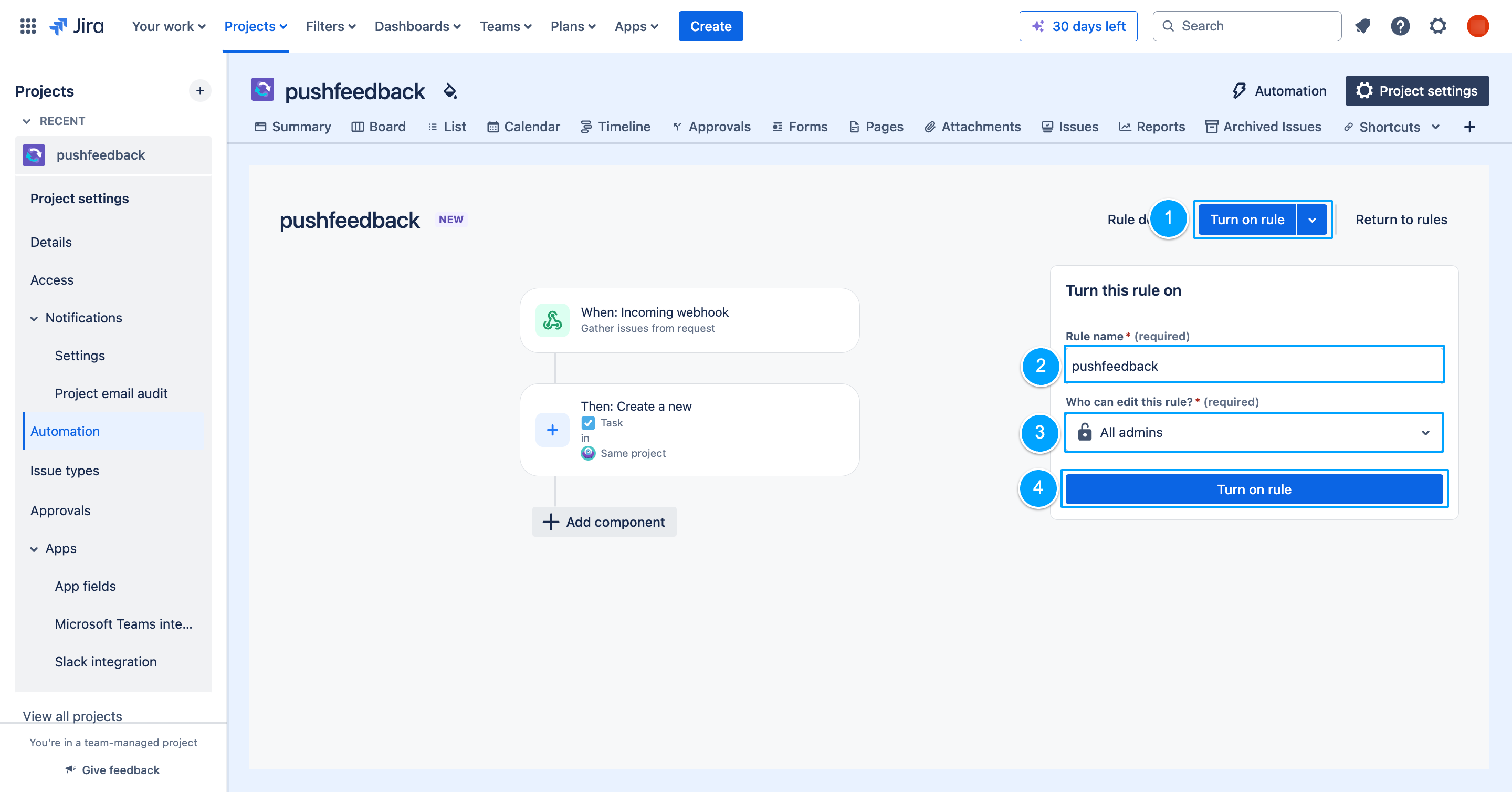
Get the incoming webhook details
Click the Incoming webhook.
On Work criteria, select No work items from the webhook:
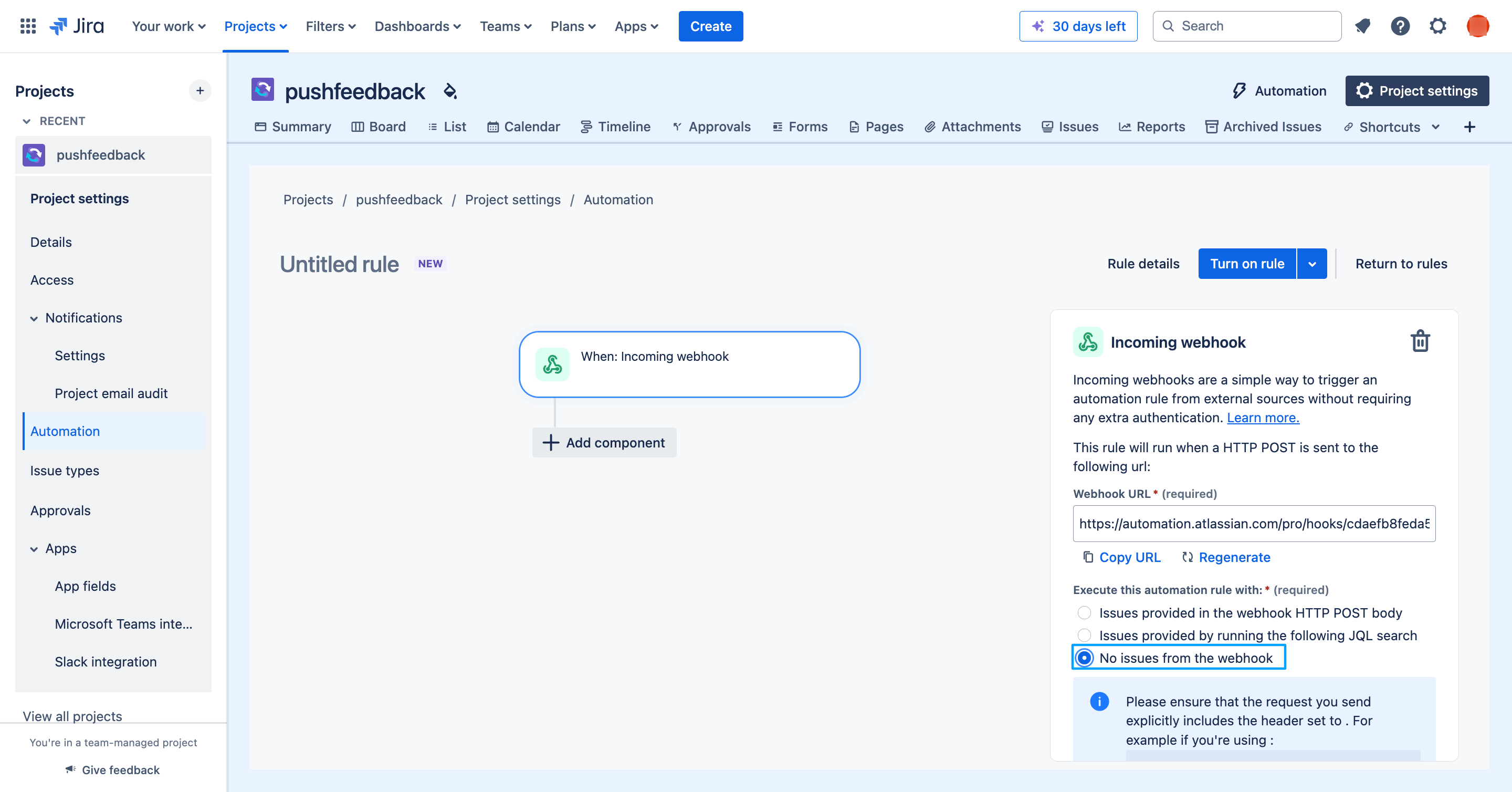
Copy the webhook URL and secret - you'll need these in the following section.
infoSave both the webhook URL and secret in a secure location. You'll need them to configure PushFeedback.
Click Update.
2. Configure PushFeedback
Now that your Jira automation is set up, let's configure PushFeedback to send feedback to it.
Open app.pushfeedback.com.
Log in with your account credentials.
Once in the dashboard, go to the Projects tab.
Select the project you wish to configure.
In the top-right corner, click on the Settings button.
Under Integrations, select Jira.
Configure the webhook settings:
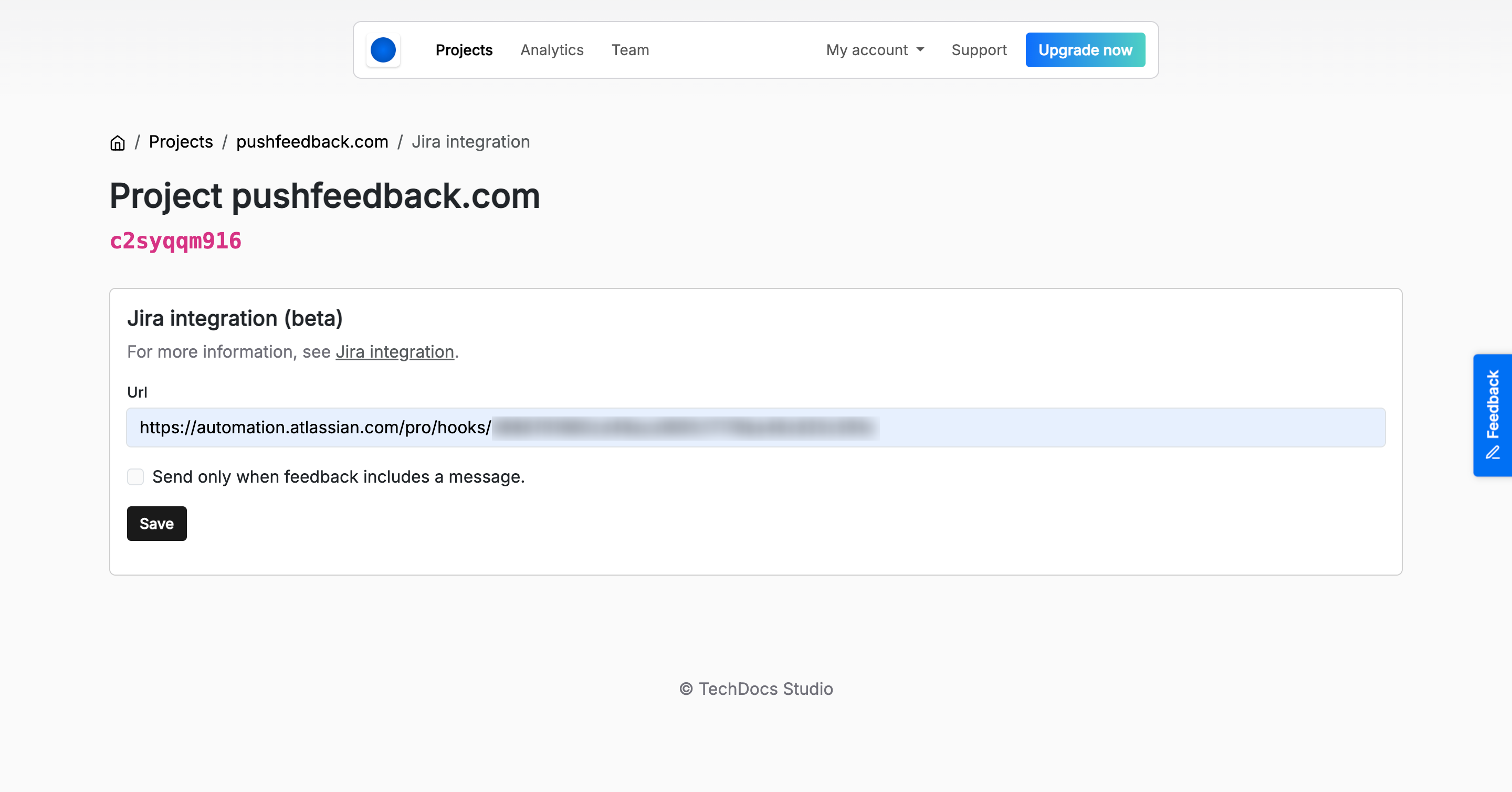
- Paste the webhook URL you copied from Jira
- If your Jira project requires authentication:
- Paste the webhook secret in the Secret field
- The secret will be sent as an
X-Automation-Webhook-Tokenheader with each request
Save your changes by clicking Save.
3. Test the integration
To ensure everything is working correctly:
Go to any webpage where you've implemented the feedback widget and submit a feedback entry.
Confirm the feedback appears on your specified Jira board as a new issue:
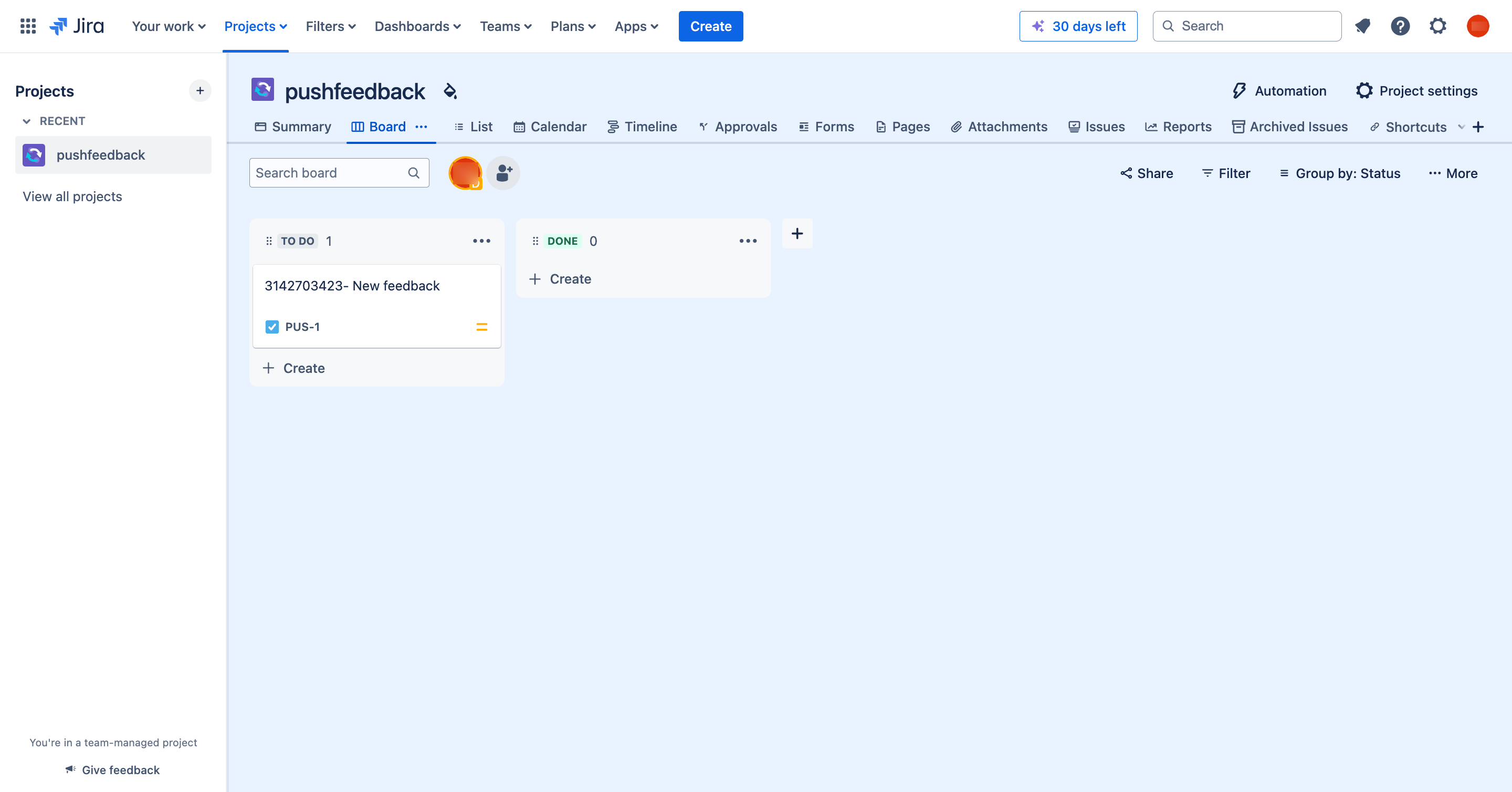
Verify that all relevant details are correctly mapped and visible on the Jira issue.
Troubleshooting
If the integration isn't working:
- Double-check the webhook URL and secret in PushFeedback.
- Verify the Jira automation rule is enabled.
- Check the Jira audit log for any error messages.