Feedback widget for Wordpress
Here's a step-by-step guide to help you install PushFeedback in your Wordpress site.
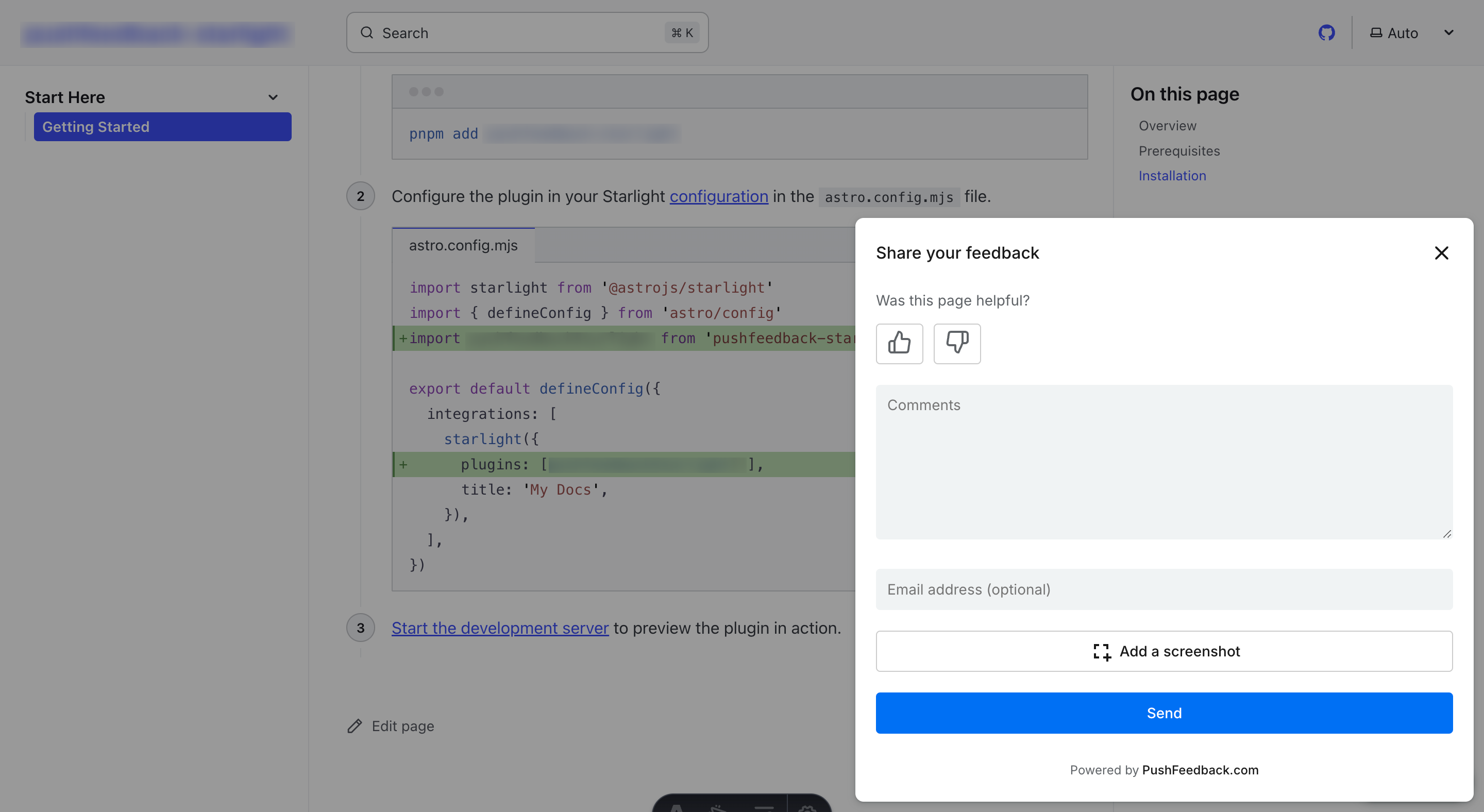
Prerequisites
- A PushFeedback account. If you don't have one, sign up for free.
- A project created in your PushFeedback dashboard. If you haven't created one yet, follow the steps in the Quickstart guide.
- A Wordpress website.
Installation
To embed the PushFeedback widget into your WordPress site:
Access the admin dashboard of your WordPress website by navigating to
http://yourwebsite.com/wp-admin/.Add the PushFeedback styles and scripts:
Navigate to Appearance > Theme Editor.
From the right sidebar, select the
header.phpfile to edit the<head>section.Insert the following code within the
<head>section:<!-- Initialize the PushFeedback widget -->
<link rel="stylesheet" href="https://cdn.jsdelivr.net/npm/pushfeedback/dist/pushfeedback/pushfeedback.css">
<script type="module" src="https://cdn.jsdelivr.net/npm/pushfeedback/dist/pushfeedback/pushfeedback.esm.js"></script>
To insert the feedback button just before the
</body>tag:While still in the Theme Editor, locate and click on the
footer.phpfile from the right sidebar.Just before the
</body>tag, paste the following snippet:<feedback-button project="<YOUR_PROJECT_ID>" button-position="bottom-right" modal-position="bottom-right" button-style="dark">Feedback</feedback-button>Replace
<YOUR_PROJECT_ID>with your project's ID from the PushFeedback dashboard.
Once you've saved your changes, visit your WordPress website in a web browser. Confirm that the feedback button is visible and operational.
Next steps
For more about customization and additional features exploration, check out the Customization section.
Need assistance? We're here to help! Reach out to us at PushFeedback Support.