Feedback widget for Gatsby
Here's a step-by-step guide to help you install PushFeedback in your Gatsby project using NPM.
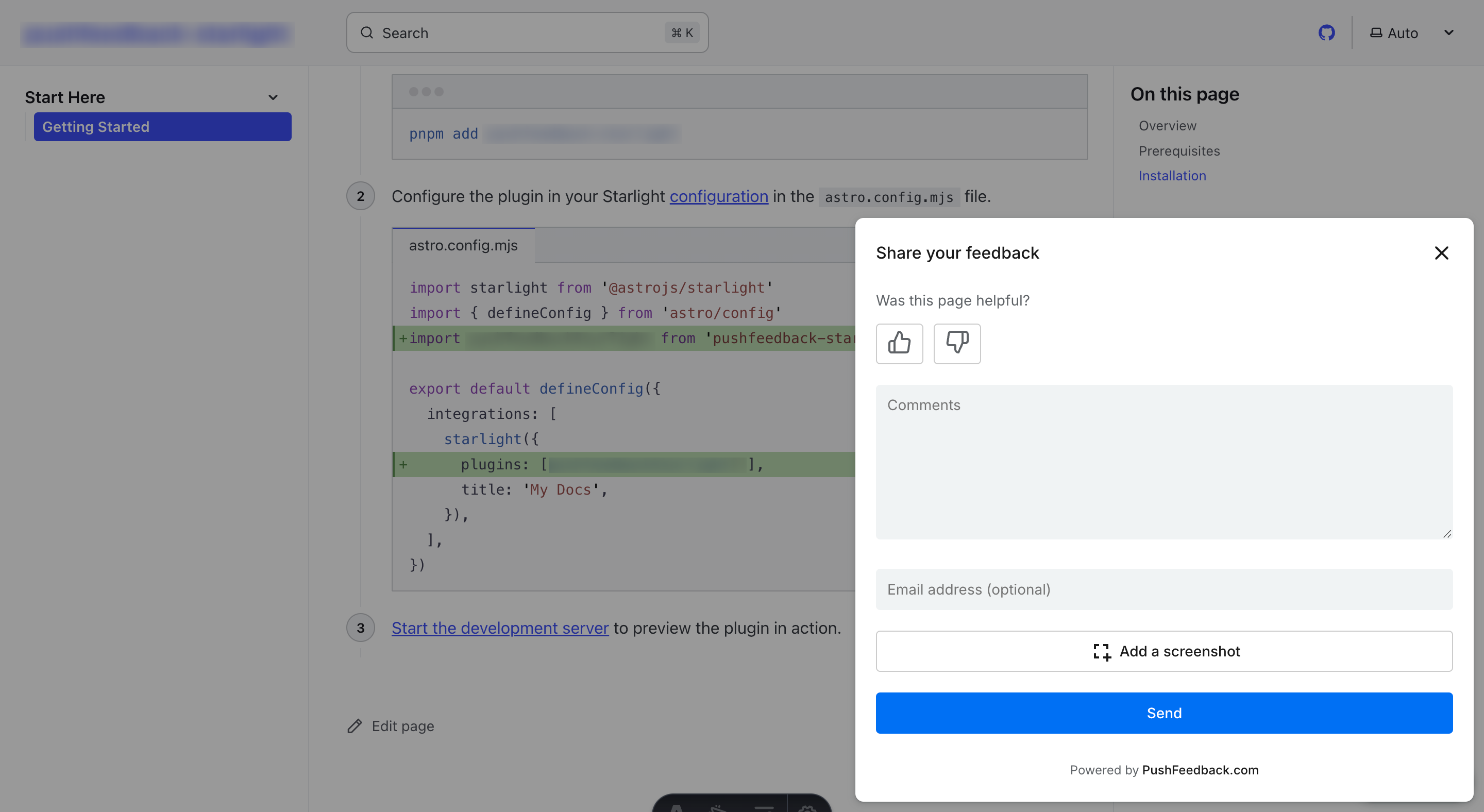
Prerequisites
Before you begin, you'll need to have the following:
- A PushFeedback account. If you don't have one, sign up for free.
- A project created in your PushFeedback dashboard. If you haven't created one yet, follow the steps in the Quickstart guide.
- A Gatsby application and Node.js installed.
Installation
To integrate the PushFeedback widget into your Gatsby site:
Open your terminal or command prompt. Navigate to your project's root directory using the
cdcommand:cd path/to/your/projectReplace
path/to/your/projectwith your project's actual directory path.With your terminal still open, run the following command to install PushFeedback:
npm install pushfeedback-reactinfoIf you're using yarn as your package manager, run
yarn add pushfeedback-reactinstead of the npm command above.In the main component where you wish to place the feedback button (often
src/pages/index.js), embed the PushFeedback button:import React, { useEffect } from 'react';
import { FeedbackButton } from 'pushfeedback-react';
import { defineCustomElements } from 'pushfeedback/loader';
import 'pushfeedback/dist/pushfeedback/pushfeedback.css';
const IndexPage = () => {
useEffect(() => {
if (typeof window !== 'undefined') {
defineCustomElements(window);
}
}, []);
return (
<div className="page-layout">
{/* Other components and content */}
<FeedbackButton project="<YOUR_PROJECT_ID>" button-position="bottom-right" modal-position="bottom-right" button-style="dark">Feedback</FeedbackButton>
</div>
);
}
export default IndexPage;Replace
<YOUR_PROJECT_ID>with your project's ID from the PushFeedback dashboard.Start your Gatsby app by running
gatsby developin your terminal. Once it compiles successfully, verify that the feedback button appears and functions correctly on your site.
Next steps
For more about customization and additional features exploration, check out the Customization section.
Need assistance? We're here to help! Reach out to us at PushFeedback Support.