Feedback widget for Jekyll
Here's a step-by-step guide to help you install PushFeedback in your Jekyll project.
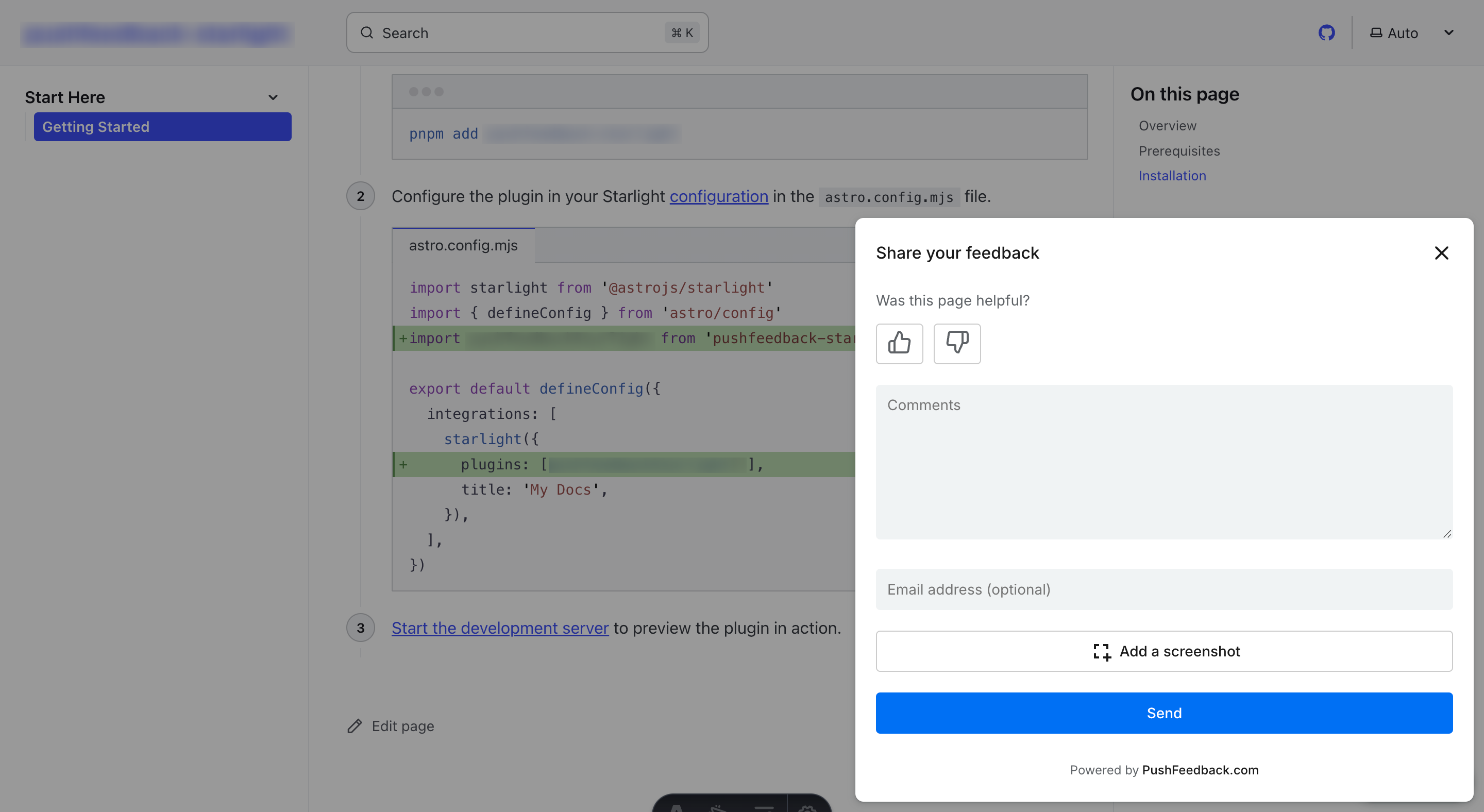
Prerequisites
Before you begin, you'll need to have the following:
- A PushFeedback account. If you don't have one, sign up for free.
- A project created in your PushFeedback dashboard. If you haven't created one yet, follow the steps in the Quickstart guide.
- A Jekyll project.
Installation
To integrate the PushFeedback widget into your Jekyll site:
Open your terminal or command prompt. Navigate to your project's root directory using the
cdcommand:cd path/to/your/projectReplace
path/to/your/projectwith your project's actual directory path.Open the
_includes/head.htmlfile (or the equivalent file that contains the<head>section in your Jekyll theme). Append the following code:<!-- Initialize the PushFeedback widget -->
<link rel="stylesheet" href="https://cdn.jsdelivr.net/npm/pushfeedback/dist/pushfeedback/pushfeedback.css">
<script type="module" src="https://cdn.jsdelivr.net/npm/pushfeedback/dist/pushfeedback/pushfeedback.esm.js"></script>Open
_includes/footer.htmlor the specific file where you'd like the feedback button to appear. Add the following snippet just before its closing tags:<feedback-button project="<YOUR_PROJECT_ID>" button-position="bottom-right" modal-position="bottom-right" button-style="dark">Feedback</feedback-button>Replace
<YOUR_PROJECT_ID>with your project's ID from the PushFeedback dashboard.After making these changes, navigate back to your Jekyll project root and run:
jekyll buildOnce it builds successfully, verify that the feedback button appears and functions correctly on your site.
Next steps
For more about customization and additional features exploration, check out the Customization section.
Need assistance? We're here to help! Reach out to us at PushFeedback Support.