Feedback widget for MkDocs
Here's a step-by-step guide to help you install PushFeedback in your MkDocs project.
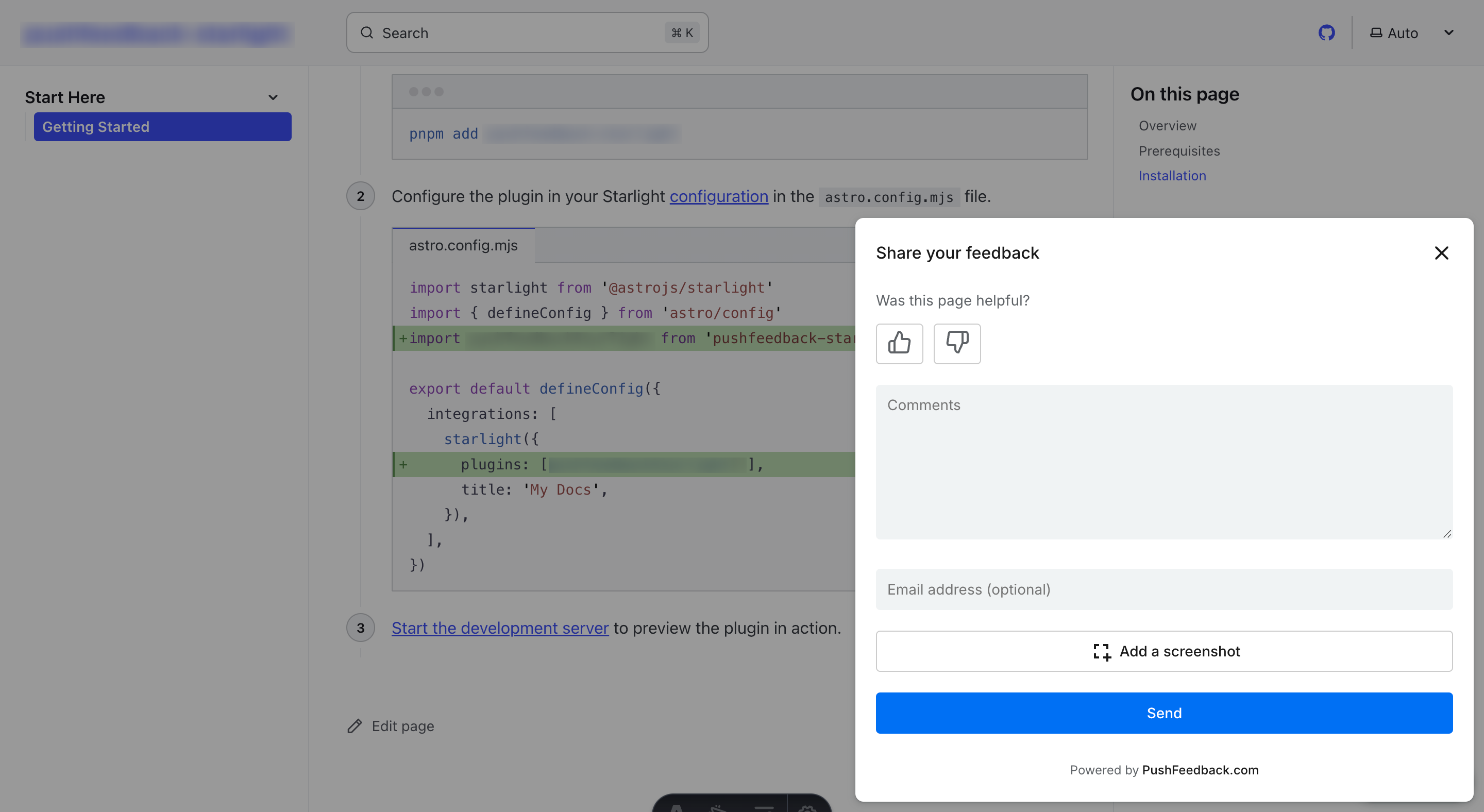
Prerequisites
Before you begin, you'll need to have the following:
- A PushFeedback account. If you don't have one, sign up for free.
- A project created in your PushFeedback dashboard. If you haven't created one yet, follow the steps in the Quickstart guide.
- A MkDocs project.
Installation
To integrate the PushFeedback widget into your MkDocs site:
Navigate to your docs folder and locate the
overridesdirectory (create one if it doesn't exist).Inside the overrides directory, create or edit the file named
base.html.infoThe file names of the templates to override and the block names you need to override might be different, depending on your theme. This example is specifically for the Material for MkDocs theme. Always refer to your theme's documentation or source templates to ensure accurate customization.
In this
base.html, extend the base template and override the necessary sections. Here's what you should add:{% extends "base.html" %}
{% block extrahead %}
<!-- PushFeedback styles -->
<link rel="stylesheet" href="https://cdn.jsdelivr.net/npm/pushfeedback/dist/pushfeedback/pushfeedback.css">
<!-- PushFeedback script as ES6 module -->
<script type="module" src="https://cdn.jsdelivr.net/npm/pushfeedback/dist/pushfeedback/pushfeedback.esm.js"></script>
{% endblock %}
{% block content %}
{{ super() }}
<!-- Feedback button -->
<feedback-button project="<YOUR_PROJECT_ID>" button-position="bottom-right" modal-position="bottom-right" button-style="dark">Feedback</feedback-button>
{% endblock %}Ensure your
mkdocs.ymlpoints to the overrides directory:theme:
name: 'material'
custom_dir: 'docs/overrides'Build your MkDocs project:
mkdocs buildOnce it builds successfully, verify that the feedback button appears and functions correctly on your site.
Next steps
For more about customization and additional features exploration, check out the Customization section.
Need assistance? We're here to help! Reach out to us at PushFeedback Support.